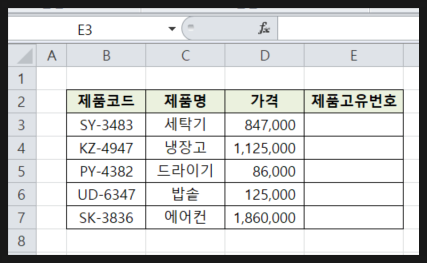REPLACE 함수는 문자열의 일부를 다른 문자열로 바꾸는 함수 입니다. 아래는 각종 개인 정보를 예시로 적어 놓은 표 입니다. REPLACE 함수를 활용하여 주어진 조건에 맞게 개인 정보를 별표로 가려 보겠습니다. [1번 조건] Old_text: 변환하고자 하는 셀을 선택 합니다. Start_num: 성별 이후의 숫자를 별표로 변환할 것이므로 9를 입력합니다. Num_chars: 변환하고자 하는 문자의 갯수를 입력 합니다. New_text: Old_text를 대체할 텍스트를 입력합니다. [2번 조건] Old_text: 변환하고자 하는 셀을 선택 합니다. Start_num: 이름의 가운데 글자를 변환할 것이므로 2를 입력 합니다. Num_chars: 가운데 한 글자만 변환하므로 1을 입력 합니다. New..