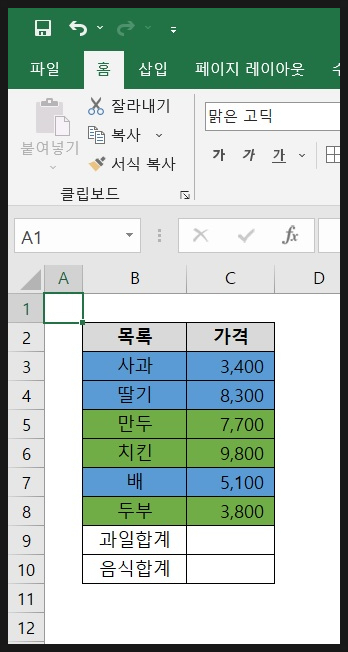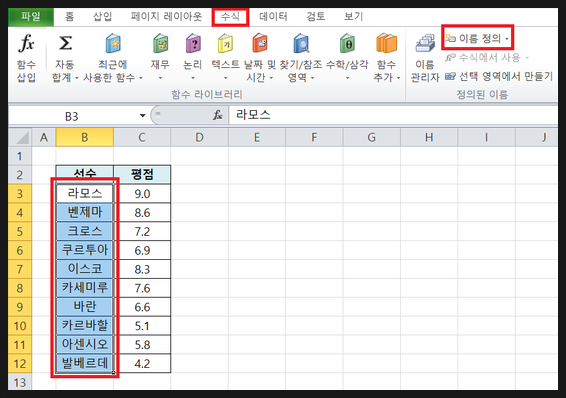이번에는 셀 색상을 기준으로 합계를 구하는 방법에 대해 알아보겠습니다. 일단 합계를 구하고자 하는 셀을 선택합니다. Ctrl+F 키를 눌러서 [찾기 및 바꾸기] 화면을 띄운 후에 [서식]을 선택합니다. 채우기를 선택합니다. 합계를 구하려는 색상을 선택 후에 확인을 누릅니다. 확인을 누르면 다시 [찾기 및 바꾸기] 화면으로 돌아옵니다. 모두 찾기를 클릭합니다. 조건에 맞는 셀이 찾아진 것을 확인할 수 있습니다. 해당 셀들을 전체 선택한 뒤에, 왼쪽 상단에 있는 부분에 원하는 텍스트를 입력합니다. 저는 [과일]이라고 했습니다. 눌러보면 [과일]이 활성화 된 것을 볼 수 있는데, 과일을 누르면, 이렇게 과일에 해당하는 셀들이 자동으로 선택됩니다. 이제 다음 과정은 간단합니다. SUM 함수를 열어서 과일을 입력..